Version 1.6
Execution Triggers
Until now Auto Execution of node trees was limited to certain predefined events like Always, Frame Changed, etc. Most people don’t like to have Always enabled all the time because slows down the scene and heats up the cpu. This is a problem because sometimes the result of the node tree only depends on the location of an object. So it would make sense to only execute the tree when the location changes. This is exactly what these new Execution Triggers allow you to do.

You just need to create the trigger, select an object and write/paste the data path to the property. For convenience some nodes have a button in the advanced settings that quickly creates the Trigger for this specific node.
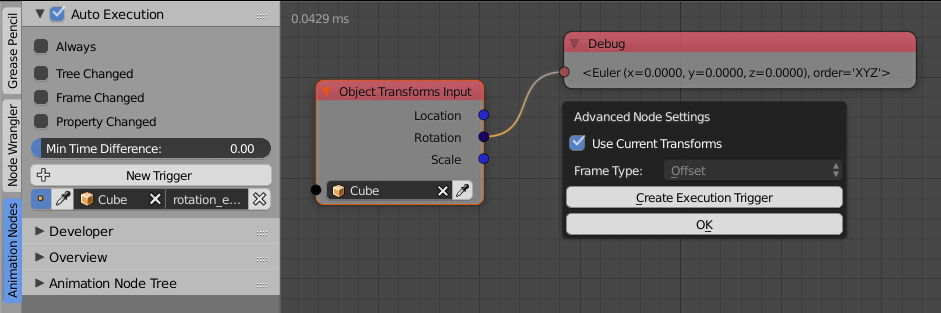
Network Navigation
The functionality of the TAB key has been improved. It has context sensitive behaviour now. Before this release it was only possible to jump from an Invoke Subprogram node to the corresponding subprogram. Now function depends more on the active node. Just try it out. It should become pretty clear what happens when certain nodes are selected. More information can be found in this GitHub Issue.
Select Area
I always found it annoying to use Blenders text editor together with AN, mainly because it required so many click to setup it up. For this release I developed a new operator that makes it much faster to setup the text editor. The operator itself is very generic, it allows you to create/select an area in the Blender interface, the caller than decides what to do with this area. It is already used in multiple places: Script node, Text Block socket, Debug Loop and in the Developer Panel.
Popup to Rename Objects
The button to assign the active object to an object or spline socket got a new functionality. When you hold down Ctrl and click it you get a little popup that allows you to rename the object in place. This is very handy when you want to clean up your scene but don’t want to seach all the objects in the outliner or the 3d viewport.
Bake to Keyframes
Baking animations is often required before rendering. Sometimes because AN is unstable during rendering (often this can be fixed by locking the UI during rendering!) or AN just does not exist on the computer that will render the animation (think about renderfarms).
You could already create keyframes before using the Set Keyframes node but it can be easier than that. And it is now. The Bake to Keyframes button can be found in the Overview panel. Basicly it works in three steps:
- Change the execution code type (more info below) to Bake
- Visit each frame in the timeline once
- Change the execution code type to Default
If you want to exclude certain node trees from the baking progress you can just disable Auto Execution for them.
This operator can bake everything that can be animated with keyframes. That excludes spline, text and mesh animation!
This nodes support baking so far: Object Attribute Output, Object Data Path Output, Object Matrix Output, Object Transforms Output, Object Visibility Output, Curve Object Output (limited), Text Object Output (limited) and Text Sequence Output (limited).
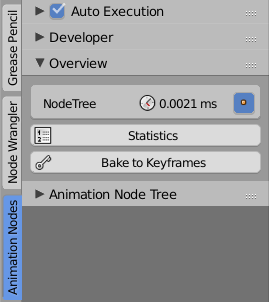
Change Matrix Pivot Node
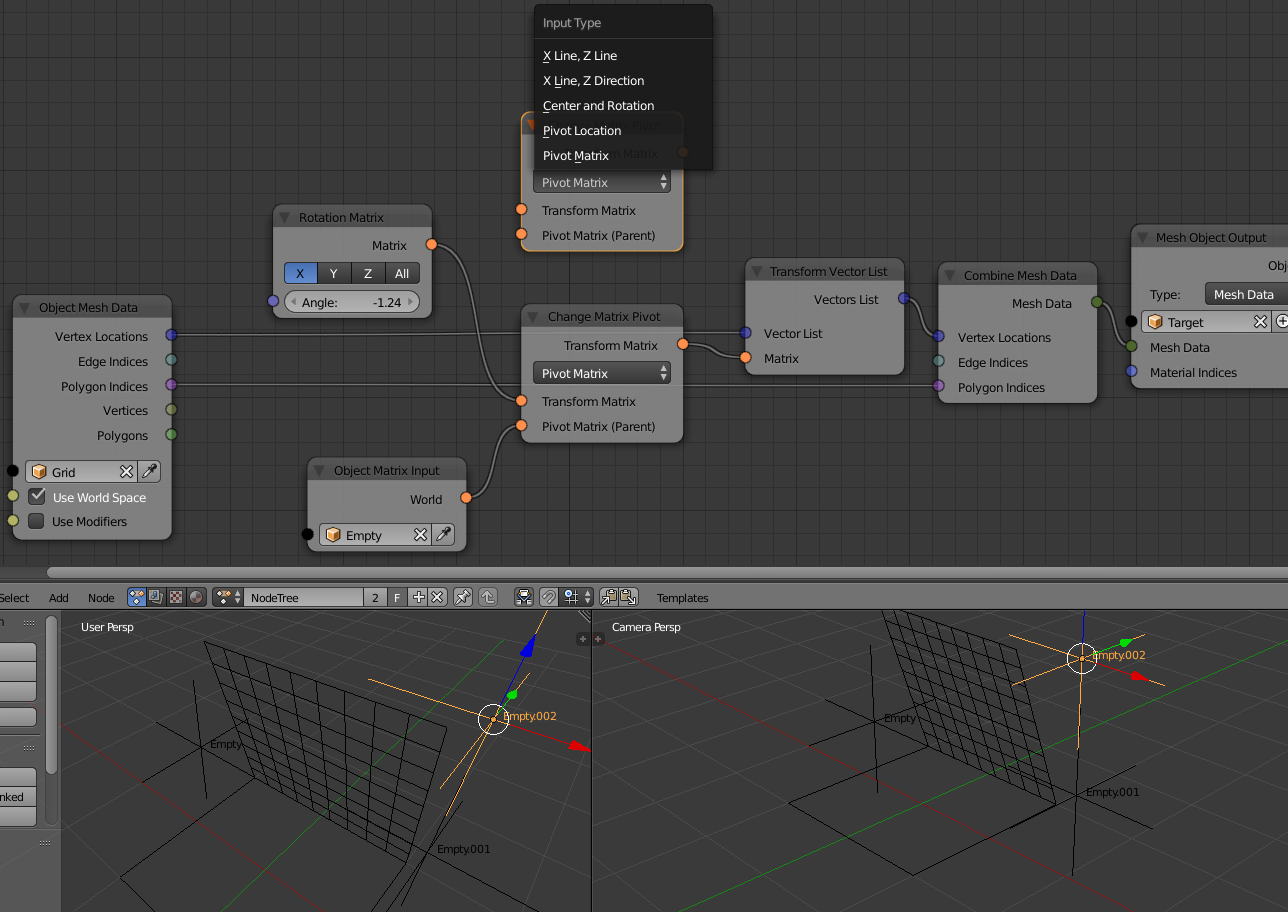
This node is mainly a companion or complement to the transform nodes. It helps setting a custom “pivot point” for the transformation operations, a process similar to parenting. Basically it replaces the need for some matrix construction setups that can prove to be confusing sometimes and not very “artist friendly”
Basic usage examples:
- transform (rotation) of object goes around Empty
- Rotation around axis, where X and Z are defined by points
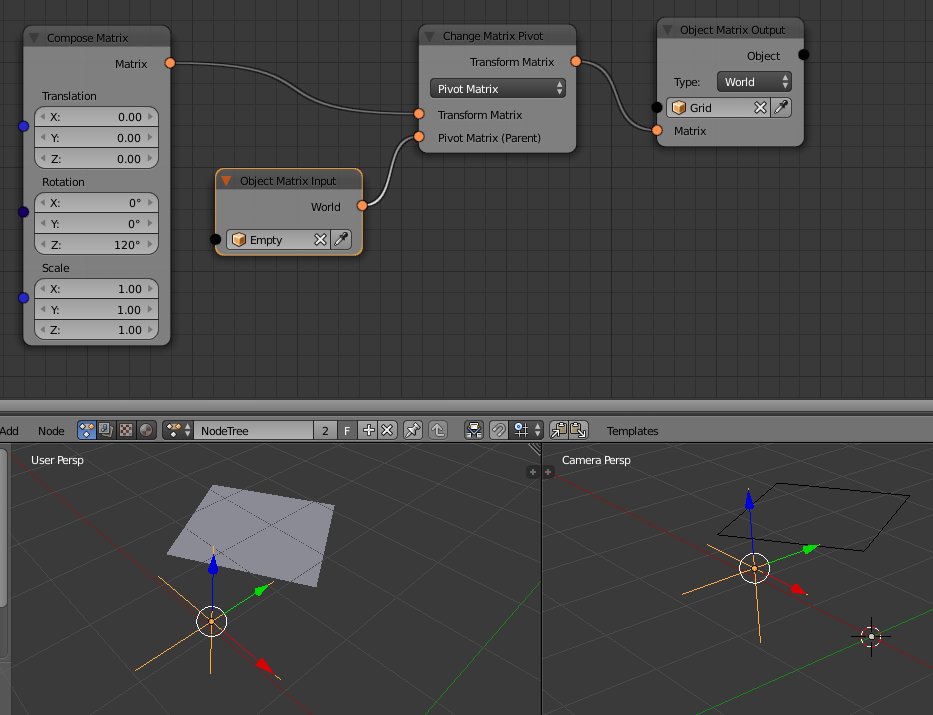
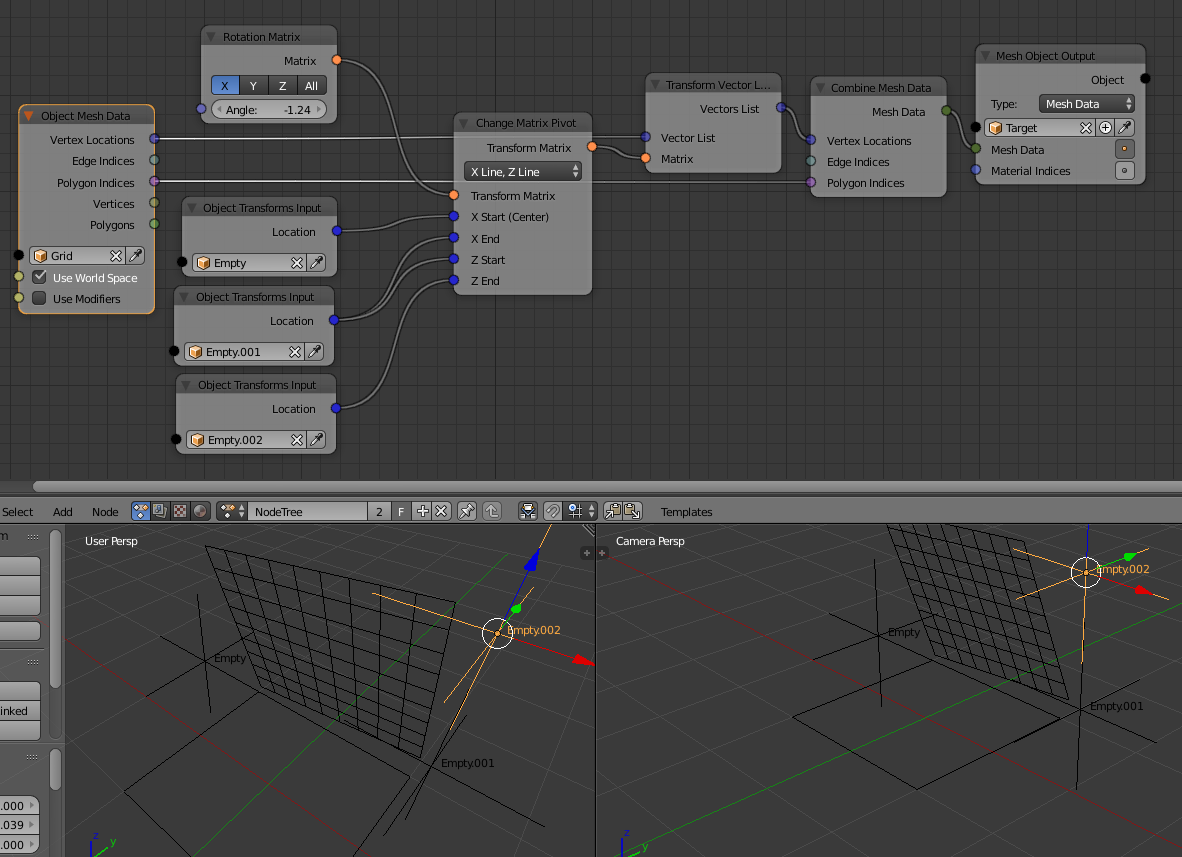
It does define the reference pivot in several ways, from simple location to matrix or combinations of vectors and directions.
A classic and very used case, would be “flipping” a polygon around an edge, where defining Z as normal and a side (0-1) as center and X direction. (this can be defined otherwise with matrices etc. but can prove quite complex setup)
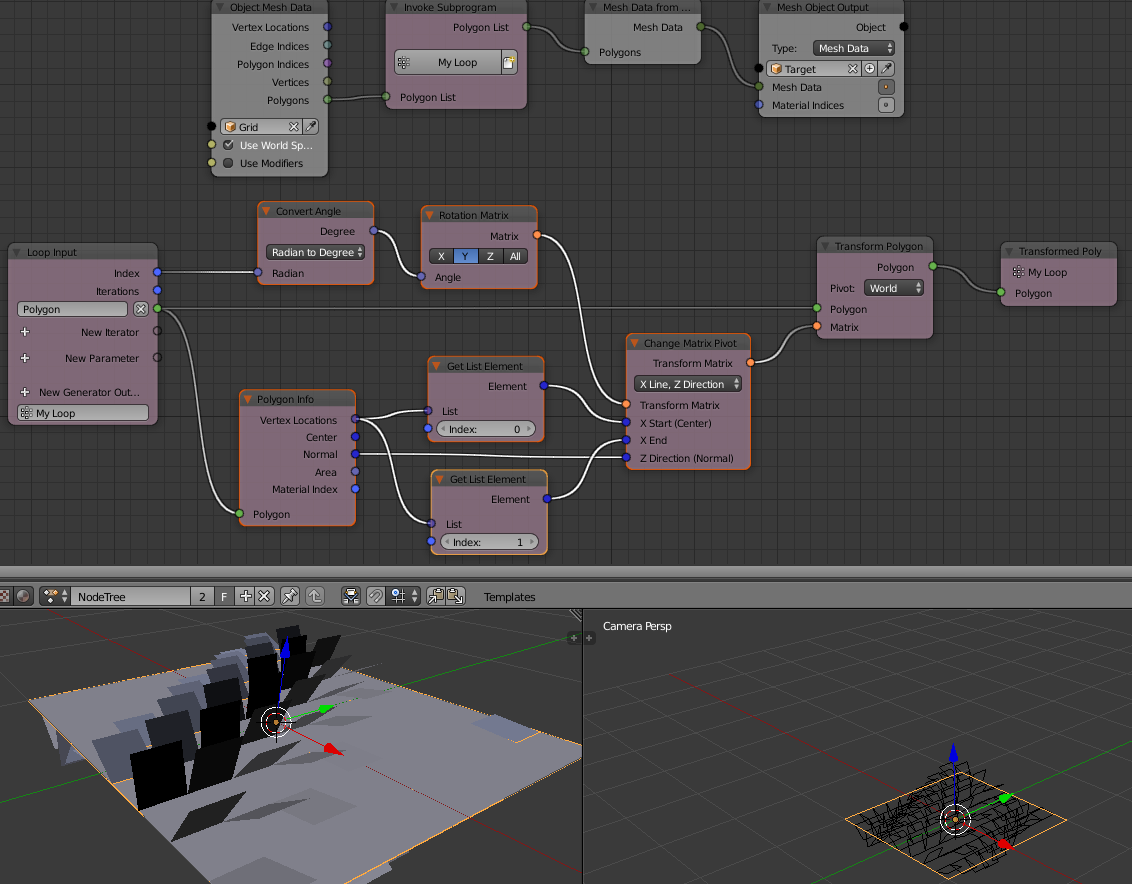
Note
When used along with a Transform Polygon node, the pivot type of that node should be set to World.
Structs
Structs are a new socket type. It can store multiple values in one socket. Having such a type has multiple benefits:
- It’s easier to manage many records.
- Can replace Generic Lists in some cases (generic lists are bad because they don’t which data type they contain)
- Allows us to have a new set of nodes in the future. E.g. for automatically reading and parsing .csv files.
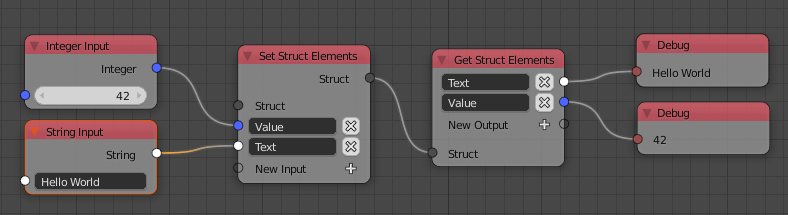
It’s also worth mentioning that struct nodes make sure that data types stay correct.
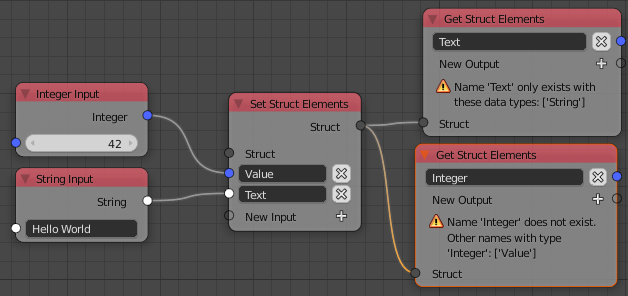
BMesh Mesh Data
This is a node that exposes vertices, edges and faces as mesh data (Vectors and Indices) or Animation Nodes Vertes and Polygon data, just like the Object Mesh Data node, but from BMesh.
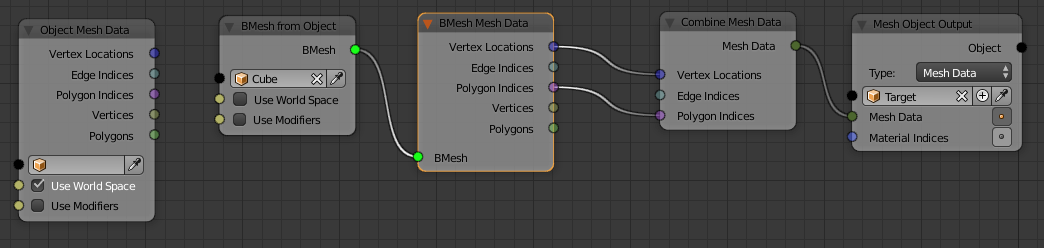
This comes handy when you need certain mesh data processed (like recalculatng normals) and then use it further without the need to put it into a “real” blender object. Also may find it useful for having Polygon or Vertex data out of mesh data made by nodes.
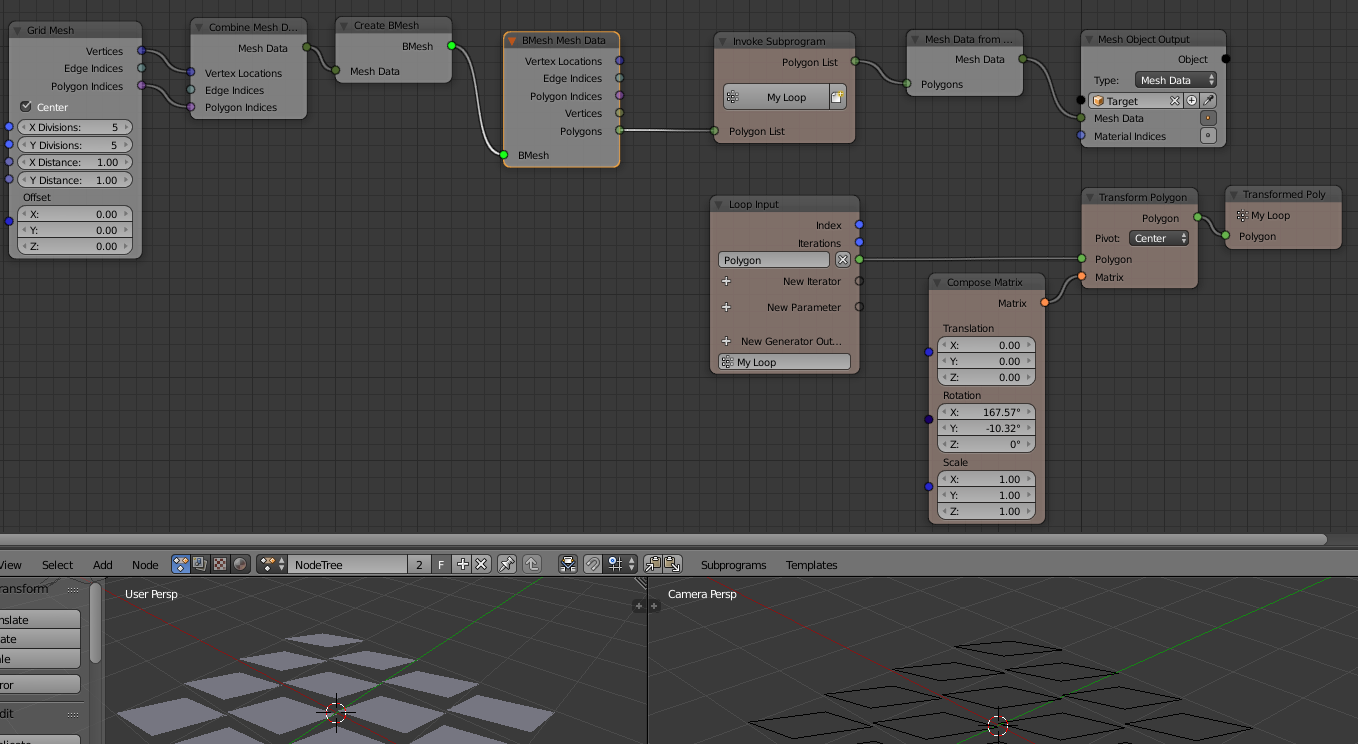
In the example, we use the transform polygon template, but to provide polygons out of the grid mesh, this bmesh to mesh data is used.
Geometry Nodes
There is a new set of tools (and menu) called Geometry. This contains “helper” functions to process some data or establish relations between elements, somehow more complex than vector math or matrix or rotation functions.
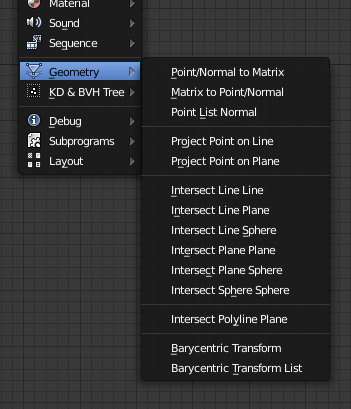
Text File Reader
This node can read a text file from the hard drive without having to open it in Blender. You can also specify an encoding. Most common are ascii and utf8 but there are much more. A full list can be found in the python documentation on codecs.
The node caches the text internally and only reloads the text when the file changed.
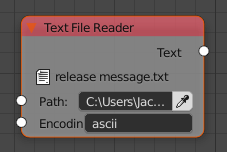
Expression Node
The Expression node got two improvements in this release.
- When it is collapsed the expression will be in the node label now.
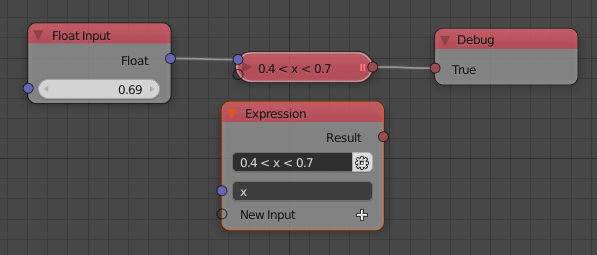
- Previously the expression node was almost always used together with a Convert node. This is not necessary anymore because the output socket of the expression node changes its type automatically now. Furthermore the data type of the expression result is checked and corrected if possible. This is to make sure that the node does not infiltrate the node tree with invalid data. The automatic type checking can be turned off in the advanced settings to remove overhead in extreme cases. The output data type can be changed manually by clicking on the little button next to the expression field.
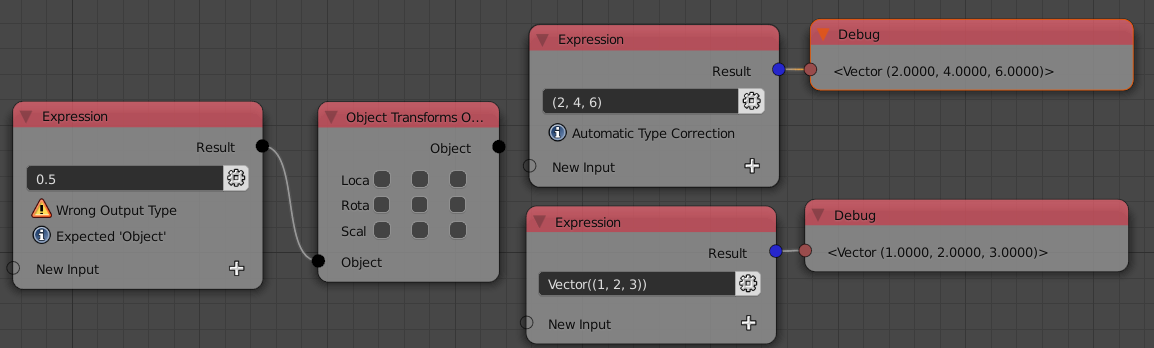
More Dynamic Labels
Dynamic labels are becoming more and more important in AN in order to create cleaner looking node trees. They allow you to collapse nodes without loosing any information on what they are doing. Here are some examples:
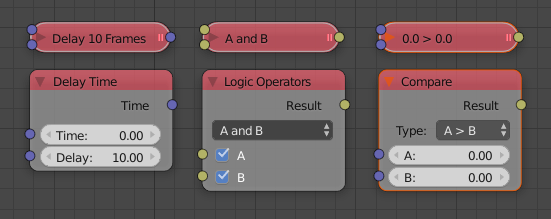
Slice List
The slice list node has been extended to support all the different slice that Python supports. The Start, Stop and Step sockets be enabled and disabled as needed.
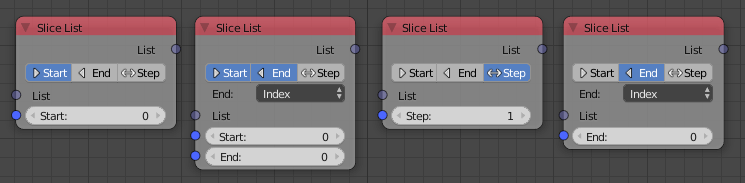
Splines from Object Node
This node has two options now. You can either load all splines on a curve object or only one with an index. Previously you would import all splines first and pick one of them with the Get List Element node afterwards. Unfortunally this adds unnecessary overhead because you imported the other splines although you don’t need them.
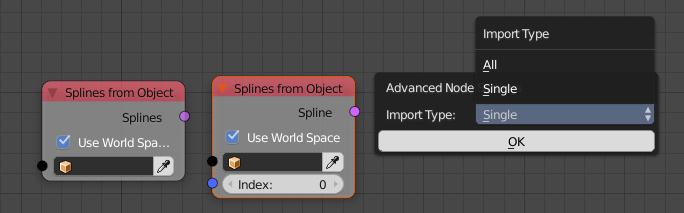
Repeat and Fill List Nodes
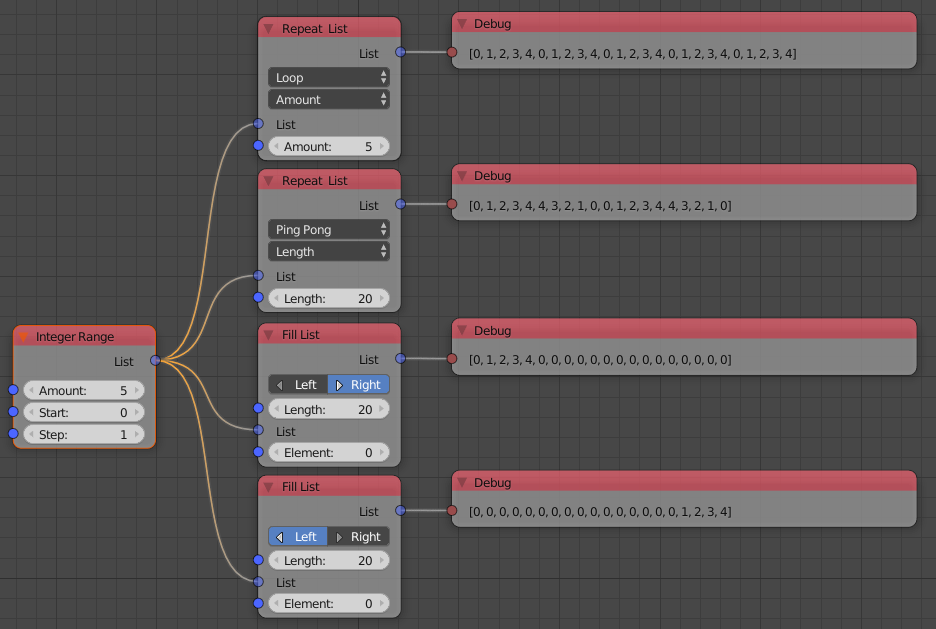
Convert to Integer List Node
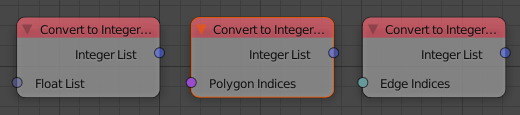
Developer Tools
Execution Code Types
AN can generate different execution codes based on the same node tree now. This is used for some features which make the execution slower but should have zero overhead when they are disabled. Currently there are four different execution code types:
Default:
This should be turned on most of the time. It just creates the execution code like before without any extra features enabled.Monitor Execution:
This creates atry-exceptblock around the execution code of every node. Furthermore it checks if all the linked outputs have been calculated or if a node forgot something (this would raise an Exception in another node). This mode is helpfull when a node raises an exception but you cannot tell which one. It should only be turned on when there are problems.Measure Execution Times:
Measure the total and average time each node takes to execute and display the results in the node editor. I personally use this a lot when I try to improve the performance of certain nodes but it also helps to find the performance bottlenecks of whole node trees.Bake:
This is mainly used by the new bake function and should not be activated manually (although it is no problem to activate it). When it is enabled nodes like the Object Transforms Output node automatically create keyframes for the properties they change.
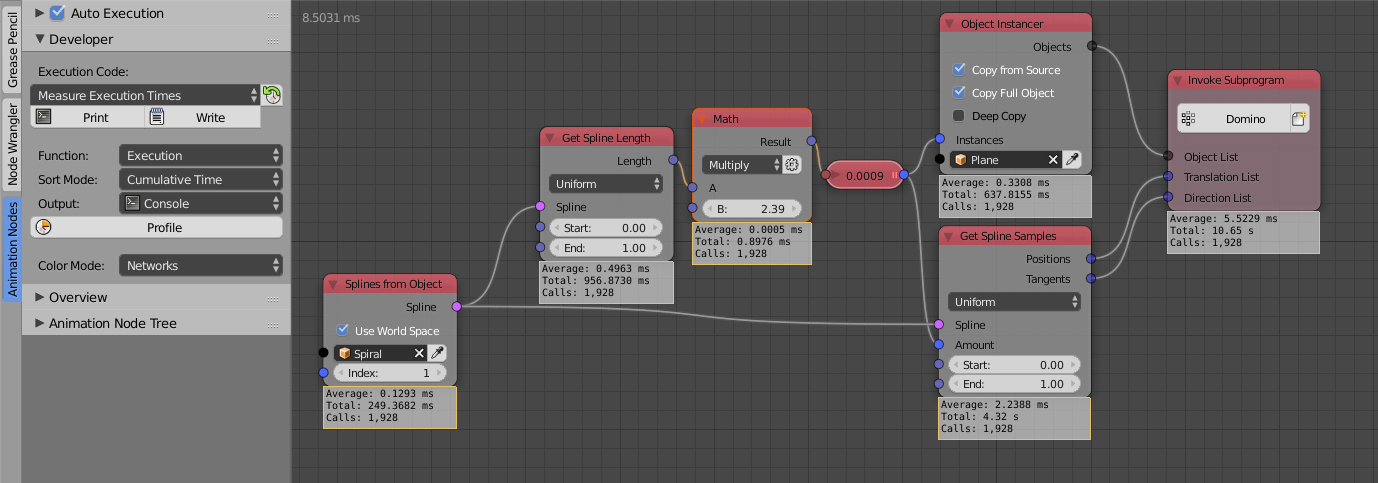
Function Profiling
This feature is more important to people who develop AN, but it can also be useful for others to find out which functions make your node tree slow. Unfortunally it isn’t very easy to understand the profiling output if you don’t know anything about programming.
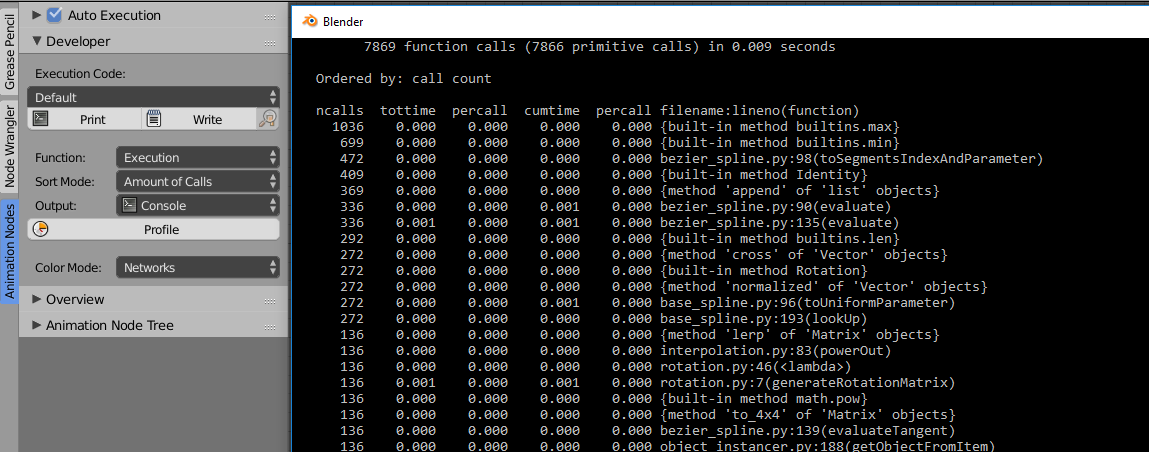
Minor Changes
The execution time is now drawn into the top left corner of the node editor to make it visible when the toolbar is closed.
The Compose Matrix node is roughly 40% faster now.
The Splines from Object node is 30% faster for bezier splines.
The Interpolation from Curve Mapping node does not remap the values anymore. If you need an overshoot in the interpolation you can press the minus-icon to zoom out.
The Shade Object Smooth node is twice as fast now.
This Floating Advanced Panel that you can open with the U key is fixed now.
The width and location of the selected node in the Node Panel aren’t visible anymore when Debug is disabled in the user preferences of AN.
The Change Text Case node has two new modes: Capitalize Words and To Title Case.
To make you aware of any problems in the node tree there will be a thin red border around the node editor now (only when problems exist obviously).
For ages there was a double update whenever a node has been created or removed. This is now fixed. This is especially important for large node trees when the code generation takes a noticeable amount of time.
AN always creates a python script based on your node tree. This script needs to be recreated each time the node tree changes. In setups with only a few nodes you never notice that because it is fast but as soon as you have more than a few hundred nodes the time spend for the code creation can become noticable. With this release the code generation process is 2-3x faster for large node trees.
You can sort the generator outputs of a loop now. To do it you need to select the corresponding Loop Input node and go into the advanced settings.
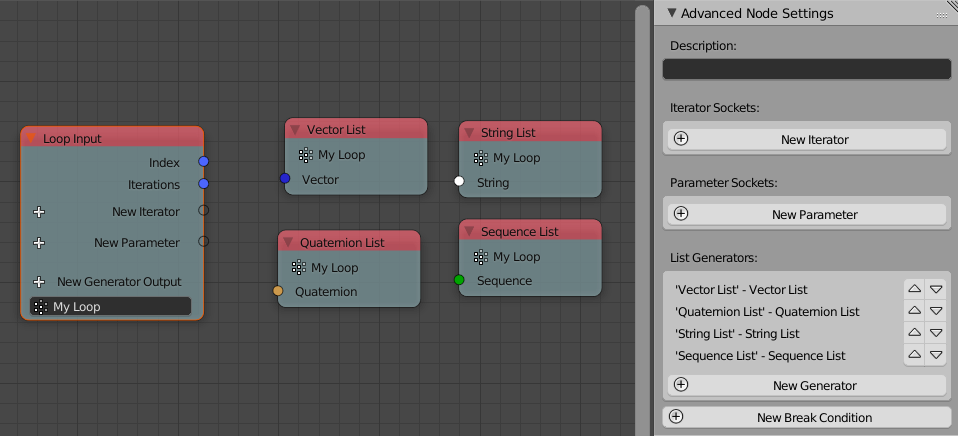
Help the user to remember to enable the socket when it is linked:
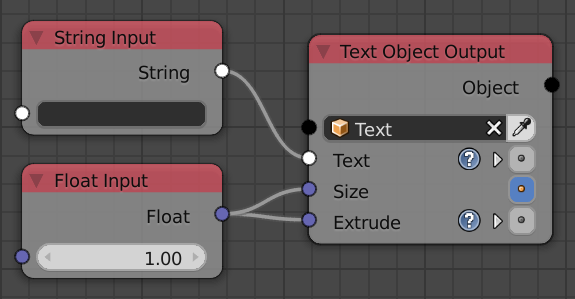
I moved the settings for the Debug Drawer node into the advanced settings (in the right sidebar of the node editor, or press U while the node is selected). The reason for that is that I rarely need to change these settings and they took too much space.
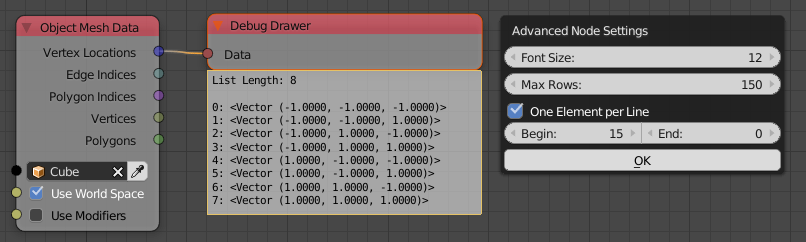
Broken Nodes
I’m not 100% if this is a full list but you’ll definitly have to replace these nodes when updating older files to this release:
- Splines from Object
- Object Matrix Output